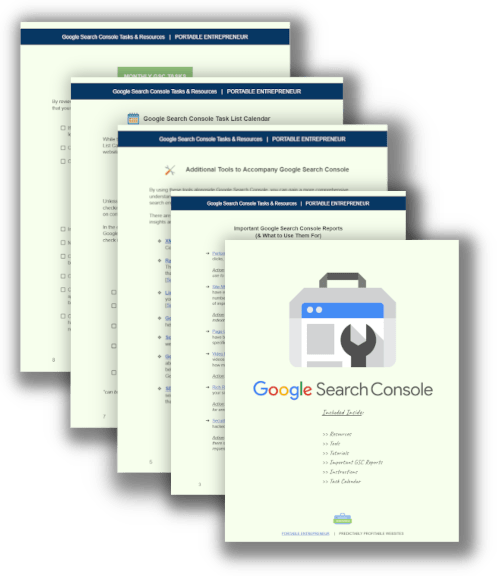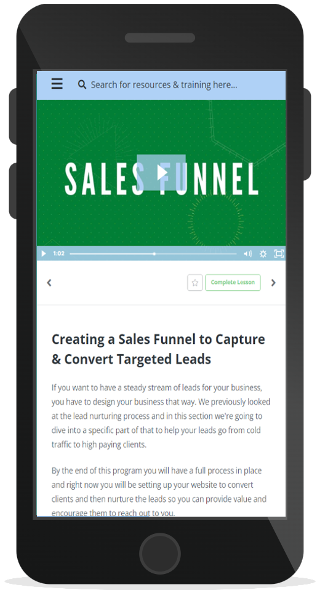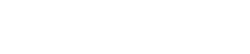If you'd like to know how to add users to Google Search Console, you're in the right place!
Google Search Console is an essential tool and a completely free platform for any website owner who wants to understand how their site is performing on Google search.
It provides valuable insights into the site's search traffic and helps identify any issues that might be affecting the site's performance.
However, it can be helpful to have someone else manage a Google Search Console account can be a daunting task for some, especially if you're not familiar with the process of adding a user to the account.
Here I'll guide you through the process of adding a user to your Google Search Console account. Whether you want to grant access to someone to help you analyze the data or to help you fix an issue that pops up.
Download the FREE GOOGLE SEARCH CONSOLE BUNDLE
The good news is adding a new user to your account is a straightforward process.
While there is definitely a learning curve with Google Search Console, setting up Google Search Console user permissions only takes a couple of minutes even if you are not familiar with this Google tool at all.
If you'd rather watch the steps for how to add users to Google Search Console, you can see this free tutorial video from the Portable Entrepreneur YouTube Channel.
Why Add Users to Google Search Console
There are a number of reasons to add users to Google Search Console. This is a way to get help with pulling insights from the valuable data you can find within your Google Search Console account. These users may help you with tasks like:
- Updating the settings of your web property
- Connecting Google Search Console to the site's Google Analytics account
- Helping you with the verification process
- A marketing agency looking for actionable reports and insights to influence their work and show progress
- A SEO team looking for basic data like the average click-through-rate, security issues and more to help with digital marketing efforts
- Be able to use the disavow tool to disavow spam backlinks when needed (just make sure to use best practices with this)
- See how each top blog post is performing and which could be improved
- Review manual actions
- Finding search terms / search queries used to find your website
What You Will Need to Add Users to Google Search Conosle
First, you'll need to be a verified owner of the Google Search Console you wish to add users to. Typically this is the website or business owner, SEO expert and any other trusted team members they may have provided full user permissions to.
You'll also need the email address of the user you wish to add.
Lastly, you'll need to consider the level of access you wish to give the user (more on that in step 6).
Step 1: Log in to Your Google Search Console Account
The first step is to log-in to your Google Search Console account using the Google account associated with your website. If you don't have an account yet, you can create one for free.
Note: once you are logged in, make sure you are in the right Google Search Console property by selecting from the website property list using the drop-down menu in the upper right hand corner of your dashboard. This way you don't accidentally add the user to the wrong site.
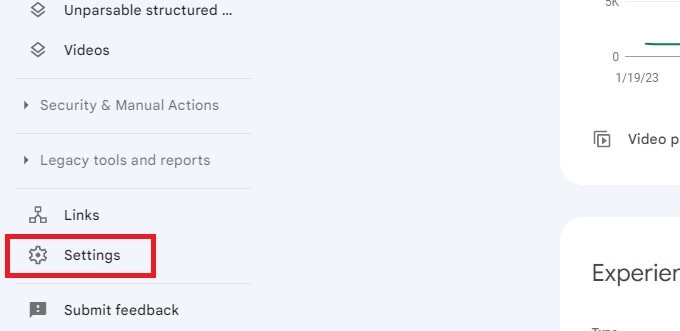
Step 2: Scroll Down to the Settings Option
Once you're logged in the correct property, we need to look at the property settings. To do this, look for the left-hand navigation bar and scroll all the way down to the settings icon and click the “Settings” option.
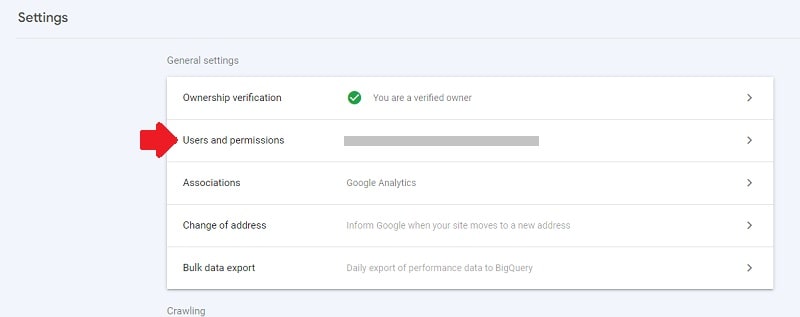
Step 3: Select “Users and Permissions”
Now let's look at the permissions section. From the Settings page, you'll see a section labeled “Users and Permissions.” Click on it to access the user management page and manage property owners.
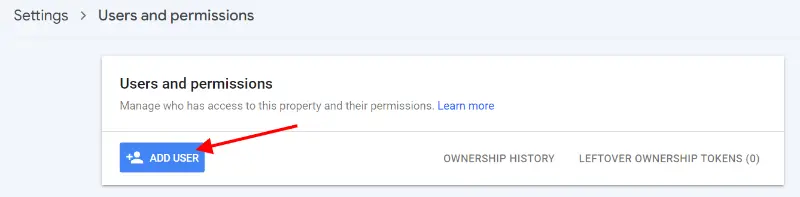
Step 4: Click “Add User”
On the “Users and Permissions” page, you'll see a list of users (including any restricted user) who has access to your account. To add a new user, click on the “Add User” button.
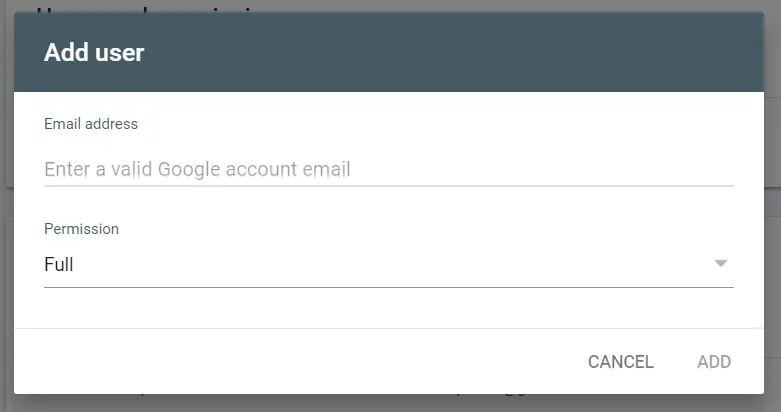
Step 5: Enter the User's Email Address
You'll need to enter the user's email address to grant them access to your Google Search Console account. Make sure you enter a Gmail account here as Google only allows access to Gmail accounts.
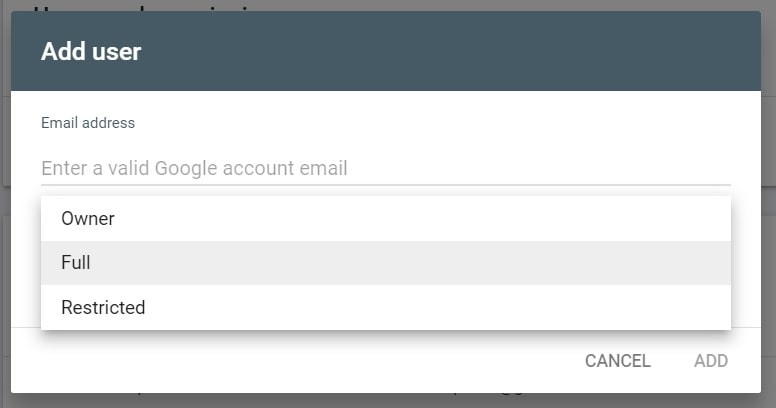
Step 6: Select the User's Permission Level
After entering the user's email address, you'll need to select their permission level. Google Search Console offers three permission levels: owner, full, and restricted.
If you provide the user with “owner” permissions, they'll have full access and full control over all the properties in Google Search Console, and they can do everything that you can do as an admin. This gives them complete access to the GSC property so be careful to who this is provided to.
Note: If you want to add a new owner, keep in mind there are 2 types of owners. The first is a verified owner who used one of the GSC verification methods to prove ownership of the site. To add an owner, they will need to follow the verification steps. The second type of owner is a delegated owner. This type of owner does not need to verify site ownership.
By selecting Full User, you give them full permission and view rights to see all the data and take some actions, while “restricted” permissions give them view-only rights on most of the data.
Step 7: Click “Add”
Now on this same add user screen, once you've entered the user's email address and selected their permission level, click on the “Add” button to add the user to your account.
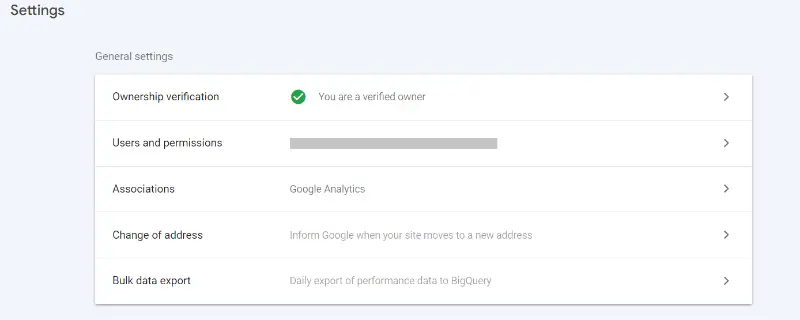
Step 8: Manage User Access
From here, you can select the user's access from the icon and remove their access at any time or change their permissions if needed.
In conclusion, adding a user to your Google Search Console account is a simple process that takes only a few steps. With this guide, you can easily grant access to someone to help you analyze your site's data or to fix an issue that needs attention.
By granting the right level of permissions, you can ensure that your account is secure and that your data is protected.
Leftover Ownership Tokens
You may notice a link to Leftover Ownership Tokens. These tokens are any objects that previous owners used in order to verify ownership of the property. If these tokens remain, they can still use these to gain access to the account so you should remove those if you do not want those users to have access.
You can follow the link to see what the object is and how to remove it so the user cannot use that object to gain access again in the future.
More With Google Search Console
If you want to know how to do even more with Google Search Console (formerly Google Webmaster Tools), here are some more free resources to help you with understanding your Google Search Console data, overall GSC account, how to remove access, connecting your analytics accounts and more: